
2025 Autor: Stanley Ellington | [email protected]. Naposledy zmenené: 2025-06-01 04:54
Stačí otvoriť Tabuľky Google , urobiť nový tabuľkový procesor , potom zoznam tvoj inventár tam. Uistite sa, že ste pridali aspoň jeden stĺpec pre ID vašich produktov alebo SKU zásob uchovávanie jednotiek - a množstvo položiek, ktoré momentálne máte.
Okrem toho, ako vytvoríte inventár v Tabuľkách Google?
Ako premeniť Tabuľky Google na aplikáciu na správu inventára
- Prípad použitia a cieľoví používatelia.
- Vlastnosti.
- Krok 1: Usporiadajte si údaje a vytvorte aplikáciu.
- Krok 2: Zaznamenajte zásoby a vypredajte ich pomocou snímača čiarových kódov - fotoaparátu v telefóne.
- Krok 3: Vypočítajte úroveň zásob v reálnom čase.
- Krok 4: Zobrazte „Potrebné doplniť zásoby“pre produkty s nízkymi zásobami.
Okrem toho, ako vytvorím katalóg inventára? Ak chcete vytvoriť svoj katalóg:
- Prejdite do Správcu katalógu.
- Vyberte Vytvoriť katalóg.
- Vyberte správny typ katalógu pre svoj inventár.
- Rozhodnite sa, ako chcete svoj inventár pridať do katalógu.
- Z rozbaľovacej ponuky vyberte firmu, ktorej patrí váš katalóg.
- Zadajte názov katalógu.
- Vyberte Vytvoriť.
Tiež, ako vytvoríte tabuľku inventára?
Kroky
- Otvorte program Microsoft Excel. Je to tmavozelená aplikácia s bielym „X“.
- Kliknite na panel vyhľadávania. Nachádza sa v hornej časti okna programu Excel.
- Vyhľadajte šablóny zoznamu zásob.
- Vyberte šablónu.
- Kliknite na Vytvoriť.
- Počkajte, kým sa načíta vaša šablóna.
- Zadajte informácie o svojom inventári.
- Uložte si prácu.
Ako sledujete inventár v tabuľke?
- Otvorte Excel.
- Kliknite na bunku A1, ktorá by mala byť prvým malým rámčekom v ľavom hornom rohu prázdnej tabuľky.
- Do bunky napíšte „Položka“.
- Kliknite na bunku B1, ktorá je ďalšou bunkou hneď vedľa bunky, ktorú ste práve zadali.
- Napíšte „Suma“, čo bude označenie pre daný stĺpec.
- Kliknite na bunku C1.
Odporúča:
Ako môžem odkryť viac hárkov v Tabuľkách Google?
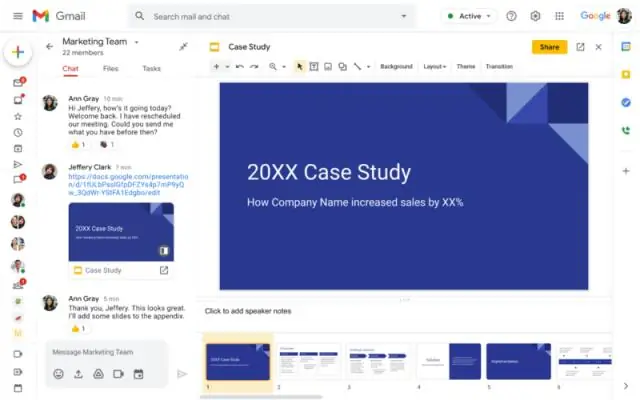
Ak chcete zobraziť hárok: Kliknite na položku Zobraziť skryté hárky. Ak vaša tabuľka nemá žiadne skryté listy, táto možnosť bude sivá. Kliknite na hárok, ktorý už nechcete skrývať. Tabuľka sa znova zobrazí
Ako vytvorím tím príležitostí v Salesforce?
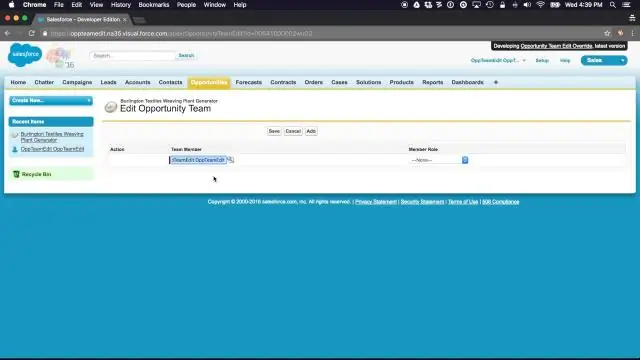
Pri vytváraní tímu príležitostí: Pridajte členov tímu. Uveďte rolu každého člena pri príležitosti, napríklad Výkonný sponzor. Zadajte úroveň prístupu každého člena tímu k príležitosti: prístup na čítanie/zápis alebo prístup iba na čítanie
Ako si napíšete punčový zoznam?
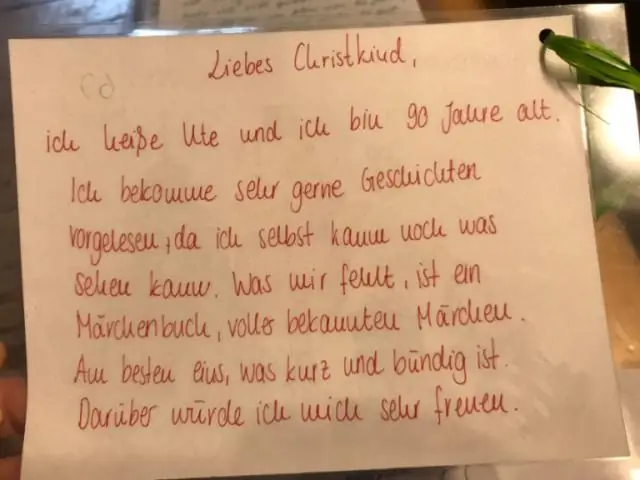
Ako zabezpečiť vyplnenie zoznamu bodov: Buďte prítomní na konci projektu. Skontrolujte prácu. Klásť otázky. Poraďte sa. Majte zmysel pre detail. Buďte pripravení a nápomocní. Urob to. Nasleduj. Komunikujte zmeny v rozsahu. Dizajnový zámer. Potvrďte, čo bolo postavené
Ako vytvoríte statický zoznam?
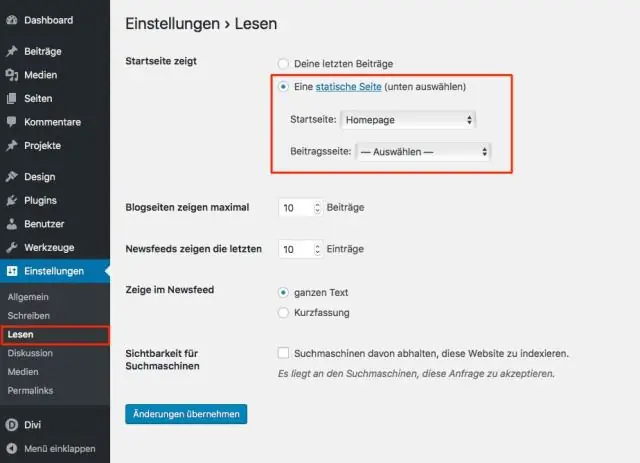
Statické zoznamy predstavujú skupinu ľudí, ktorí sú už vo vašej databáze. Vytvorenie statického zoznamu Prejdite do databázy. Kliknite na rozbaľovaciu ponuku Nový a vyberte položku Nový zoznam. Vyberte cieľový priečinok, pomenujte nový zoznam a kliknite na tlačidlo Vytvoriť. Teraz máte prázdny zoznam pripravený na vyplnenie. Tu sa dozviete, ako pridať ľudí
Ako importujem zoznam do pardotu?

V Pardote vyberte Admin | Dovoz | Perspektívy. V aplikácii Lightning vyberte položku Prospects a potom kliknite na položku Import Prospects
