
2025 Autor: Stanley Ellington | [email protected]. Naposledy zmenené: 2025-01-22 16:13
Úvod a inštalácia Heroku CLI na počítači so systémom Windows
- Krok 1: Stiahnite si inštalátor systému Windows. Tu si stiahnite príslušný inštalačný program pre vašu inštaláciu systému Windows podľa konfigurácie systému.
- Krok 2: Spustenie inštalačného programu do systému.
- Krok 3: Nastavenie cieľového priečinka.
- Krok 4: Inštalácia:
- Krok 5: Registrácia do služieb Heroku:
Vzhľadom na to, ako môžem používať Heroku v systéme Windows?
Úvod a inštalácia Heroku CLI na počítači so systémom Windows
- Krok 1: Stiahnite si inštalátor systému Windows. Tu si stiahnite príslušný inštalačný program pre vašu inštaláciu systému Windows podľa konfigurácie systému.
- Krok 2: Spustenie inštalačného programu do systému.
- Krok 3: Nastavenie cieľového priečinka.
- Krok 4: Inštalácia:
- Krok 5: Registrácia do služieb Heroku:
Podobne, ako spustím heroku lokálne? Spustite svoju aplikáciu lokálne pomocou nástroja príkazového riadka Heroku Local
- Spustite aplikáciu lokálne.
- Lokálne spustite jednorazový príkaz.
- Pozrite si premenné konfigurácie vašej aplikácie.
- Pozrite si obsah vášho súboru.env.
- Pridajte konfiguračnú var do svojho súboru. env súbor.
- Spustite aplikáciu lokálne.
- Lokálne spustite jednorazový príkaz.
Jednoducho, ako získam prístup k Heroku z príkazového riadku?
Začíname. Po nainštalovaní CLI spustite heroku Prihlásiť sa príkaz . Budete vyzvaní na zadanie ľubovoľného kľúča, aby ste prešli do webového prehliadača a dokončili prihlásenie. CLI vás potom automaticky prihlási.
Prečo je heroku zadarmo?
Heroku ponúka a zadarmo plán, ktorý vám pomôže učiť sa a začať na platforme. Heroku Buttons a Buildpacks sú zadarmo , a mnoho Heroku Doplnky ponúkajú aj a zadarmo plánovať. Jednoducho experimentujte s rôznymi technológiami, aby ste zistili, čo najlepšie funguje pre vás a vaše aplikácie.
Odporúča:
Čo je to vedľajší riadok na titulnej strane?
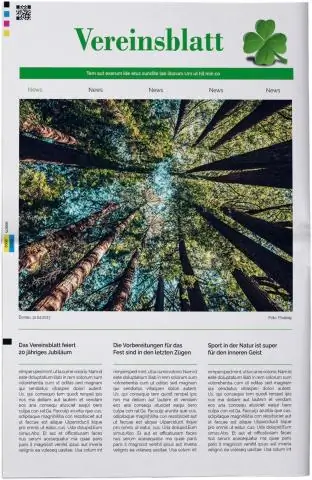
Vedľajší riadok je dvojito oddelený a vycentrovaný pod menom autora. Vedľajší riadok je názov inštitúcie alebo inštitúcií, kde bola práca dokončená (APA, s. 11-12). Slová „Running head“nasledované dvojbodkou sa objavia len na titulnej strane; zarovnané doľava (jeden palec okraj) a jeden palec od vrchu papiera
Ako môžem používať dosky Jira?

V Jira Software existujú tri typy dosiek: Doska novej generácie: Pre tímy, ktoré začínajú s agilitou. Prístup k nástenke, ktorá patrí k vášmu projektu: Kliknite na ikonu Jira () > Projekty. Vyberte projekt. Prejdite na nástenku projektu (pre Scrum to budú aktívne sprinty)
Ako zatvorím Tomcat v systéme Windows?
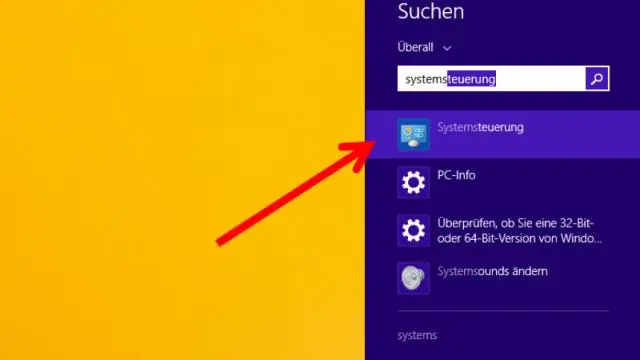
Ak sa chcete dozvedieť, ako spustiť a zastaviť Apache Tomcat z príkazového riadka v prostredí Windows, postupujte podľa týchto piatich krokov: Spustite príkazový riadok z ponuky Štart. Prejdite do adresára Tomcat bin, napr. c:/Tomcat8/bin: Zadajte spustenie a potom stlačte Enter, aby ste spustili skript na spustenie servera Tomcat:
Ako spustím a zastavím aplikačný server WebSphere v systéme Windows?

Spustenie alebo zastavenie WebSphere Application Server Ak chcete spustiť aplikačný server, zadajte nasledujúci príkaz:./startServer.sh názov_aplikačného_servera. Ak chcete zastaviť aplikačný server, zadajte nasledujúci príkaz:./stopServer.sh názov_aplikačného_servera
Ako zistím, či Tomcat beží v systéme Windows?

Jednoduchý spôsob, ako zistiť, či je spustený Tomcat, je skontrolovať, či služba počúva na porte TCP 8080 pomocou príkazu netstat. Toto bude samozrejme fungovať iba vtedy, ak používate Tomcat na porte, ktorý určíte (napríklad jeho predvolený port 8080) a na tomto porte nemáte spustenú žiadnu inú službu
